The Developer’s Guide to Debugging WordPress Like a Pro
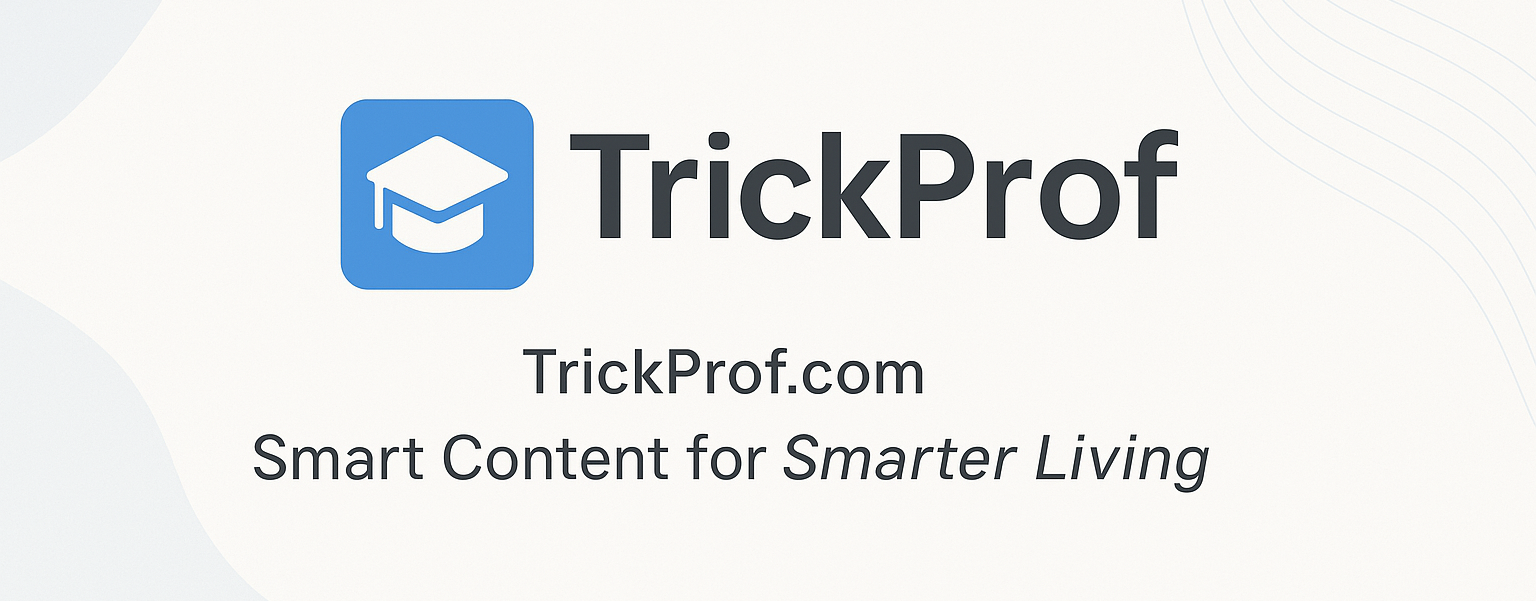
WordPress is a beast—powerful, flexible, but sometimes a nightmare to debug. A blank screen or a cryptic error can derail your day, but with the right approach, you can squash bugs like a seasoned pro. Here’s how to tackle WordPress debugging head-on.
1. Enable Debug Mode
Start by flipping the switch on WordPress’s built-in debugger. In your wp-config.php file, add:
define('WP_DEBUG', true);
define('WP_DEBUG_LOG', true);
define('WP_DEBUG_DISPLAY', false);This logs errors to wp-content/debug.log without scaring your visitors.
2. Check the Logs
Found a “500 Internal Server Error”? Open that debug log. Look for clues—like a plugin throwing a fatal error or a theme missing a file. Real example: Call to undefined function often means a plugin’s outdated.
3. Use Query Monitor
Install the Query Monitor plugin to see what’s slowing your site. It tracks database queries, hooks, and PHP errors in real time. Spot a query taking 2 seconds? Optimize it or ditch the culprit plugin.
4. Deactivate and Test
Suspect a plugin clash? Deactivate all plugins via the dashboard (or rename the plugins folder via FTP). Reactivate them one-by-one until the issue reappears. Tedious? Yes. Effective? Absolutely.
5. Leverage Browser Tools
Hit F12 in Chrome to open Developer Tools. The “Console” tab reveals JavaScript errors, while “Network” shows failed resource loads. A missing CSS file once cost me hours—don’t let it happen to you.
Debugging isn’t glamorous, but it’s a skill that separates amateurs from experts. Master these tricks, and you’ll fix WordPress woes faster than you can say “update failed.”
Tags
We are Recommending you:
- REST API - Response Codes and Statuses
- Convert an object to array in PHP
- PHP - Sending Emails using PHP
- SQL vs. MongoDB
- ChatGPT vs. DeepSeek: A Simple Comparison
- Git vs. GitHub: Understanding the Difference
- Top VS Code Extensions for 2025 – Super Easy Picks!
- Indian currency INR symbol on pdf using dompdf
- Best Practices for Microservices
Leave a comment
Comments
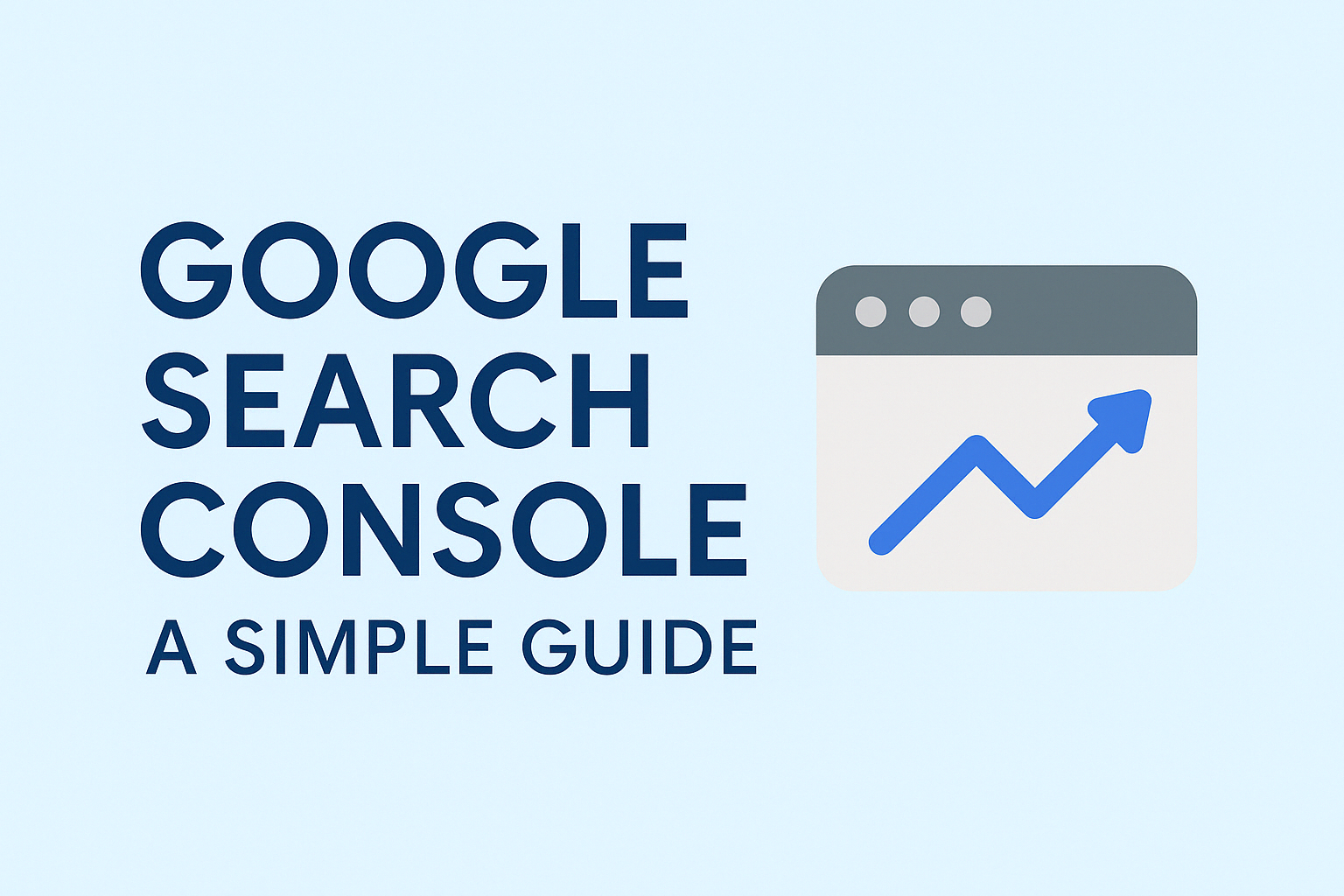
Google Search Console: A Simple Guide
IntroductionGoogle Search Console (GSC) is a...
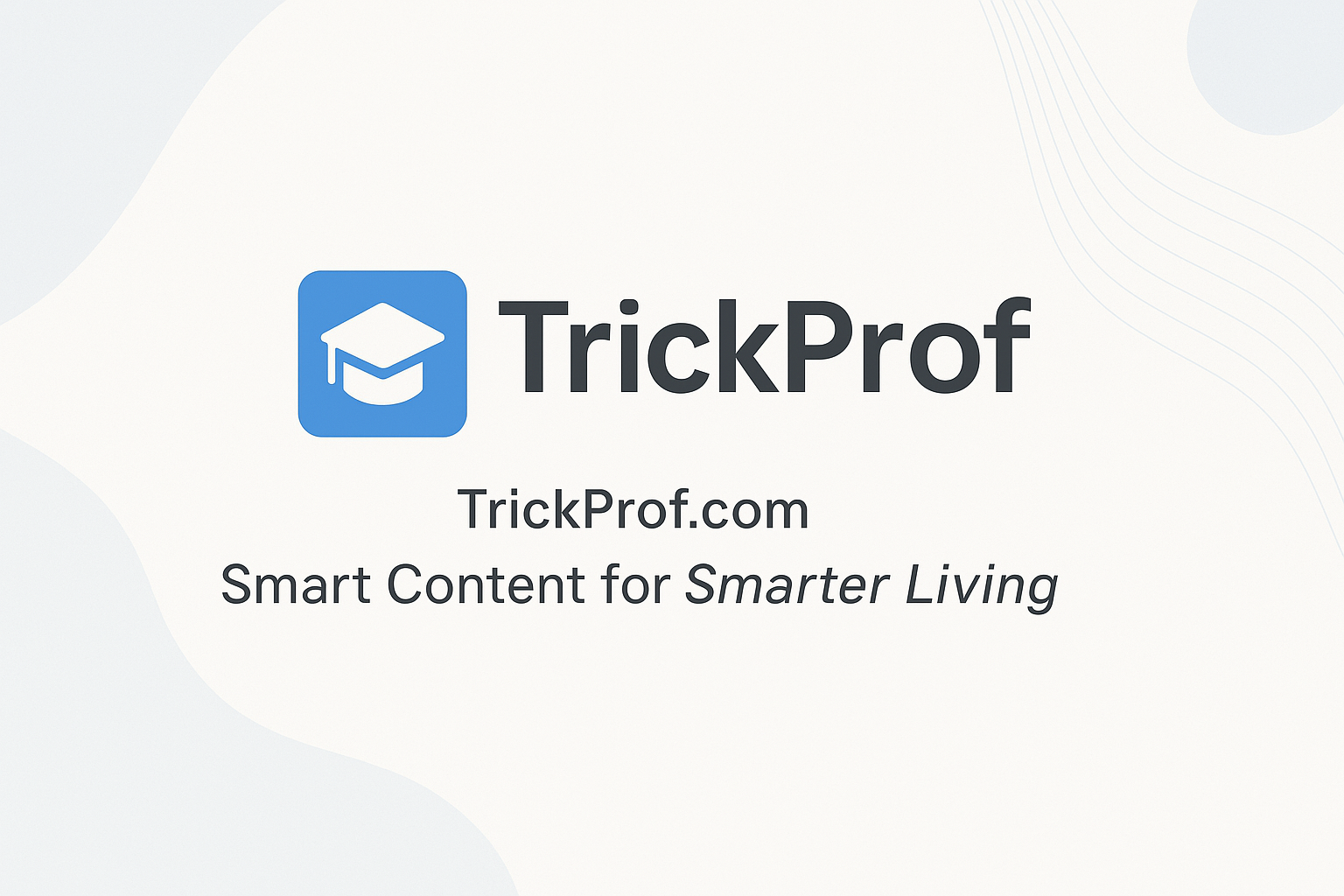
Master Your Time with the 80/20 Rule: A Simple Guide
Master Your Time with the 80/20 Rule: A...
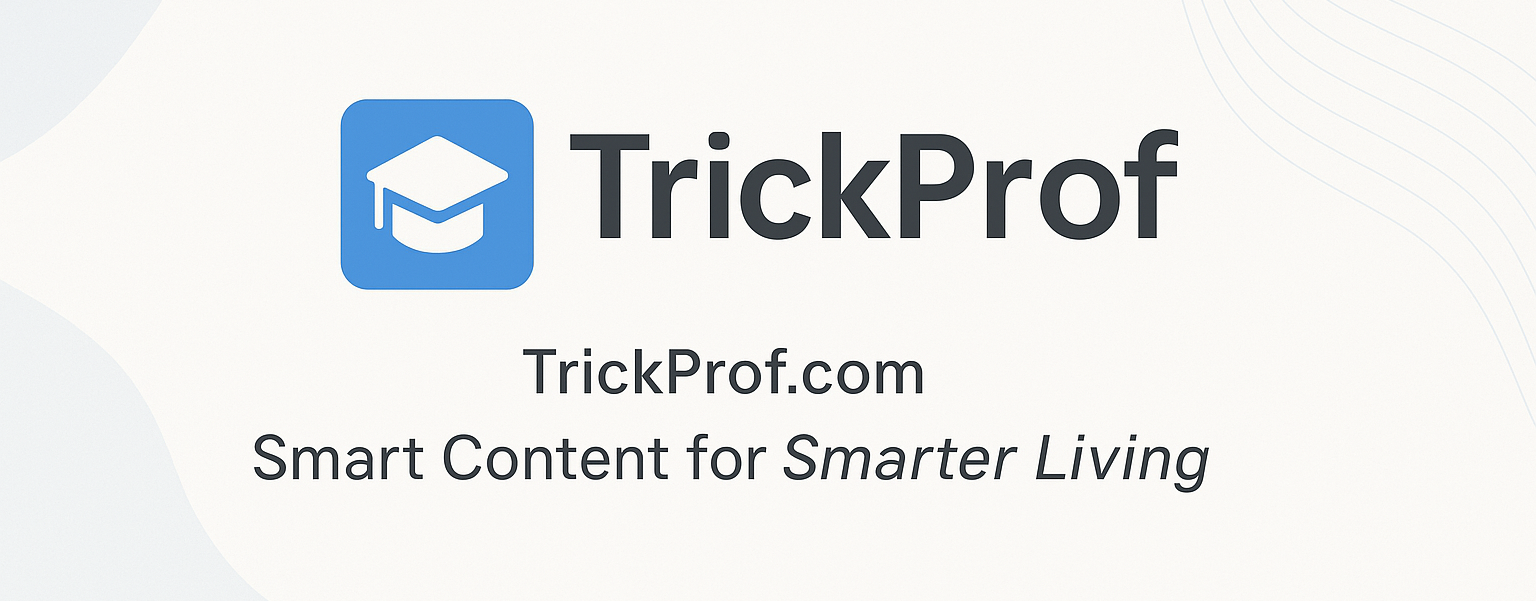
Get Control of Your Time: 6 Easy Ways to Do More
Get Control of Your Time: 6 Easy Ways...
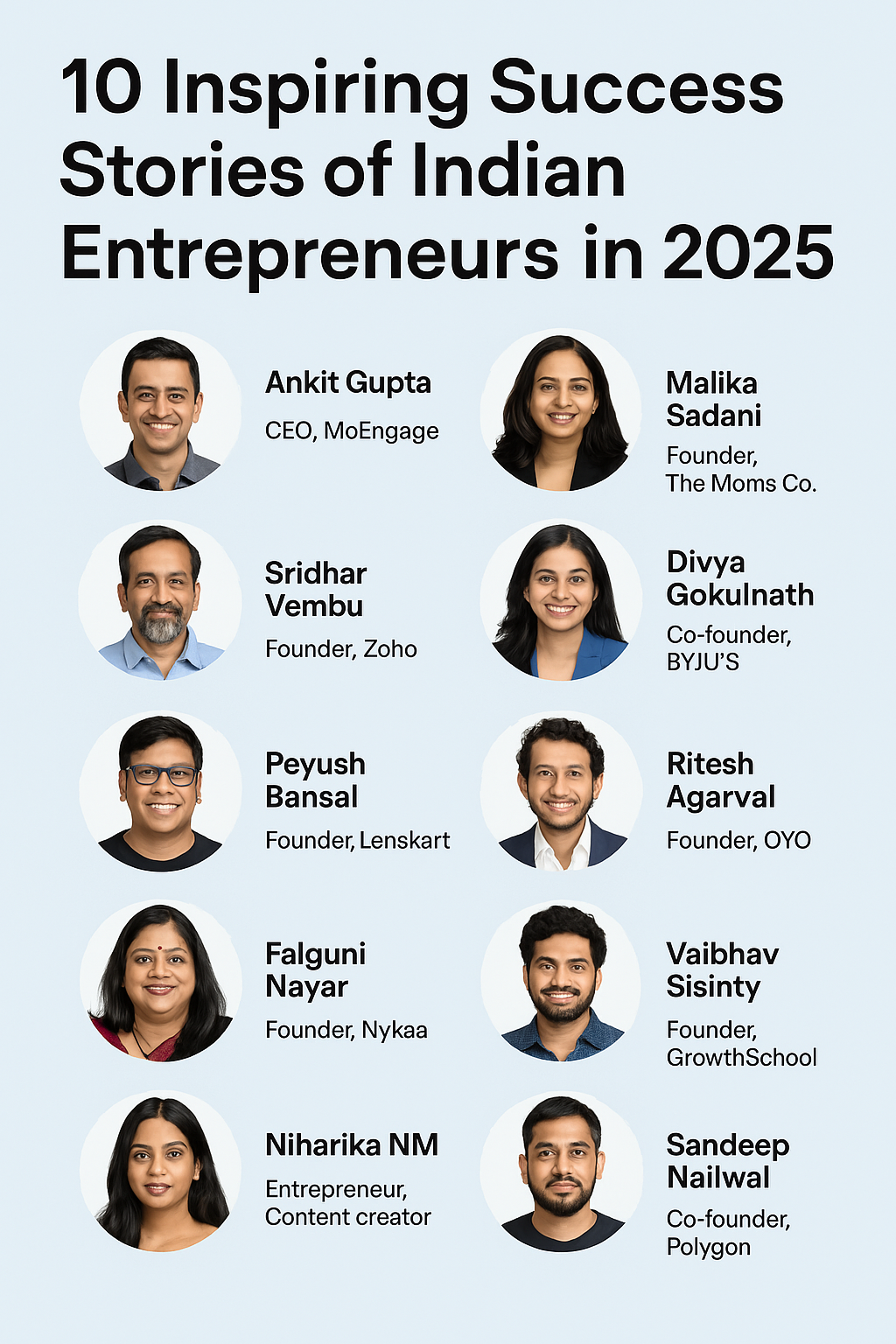
10 Inspiring Success Stories of Indian Entrepreneurs in 2025
India’s startup space is booming in 2025....
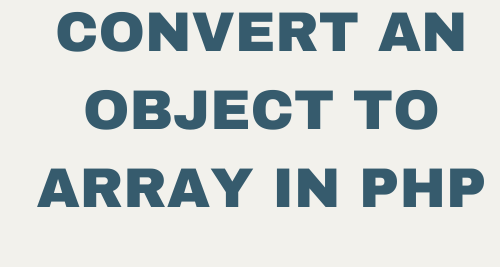
Convert an object to array in PHP
A class is an Object. We also name objects...
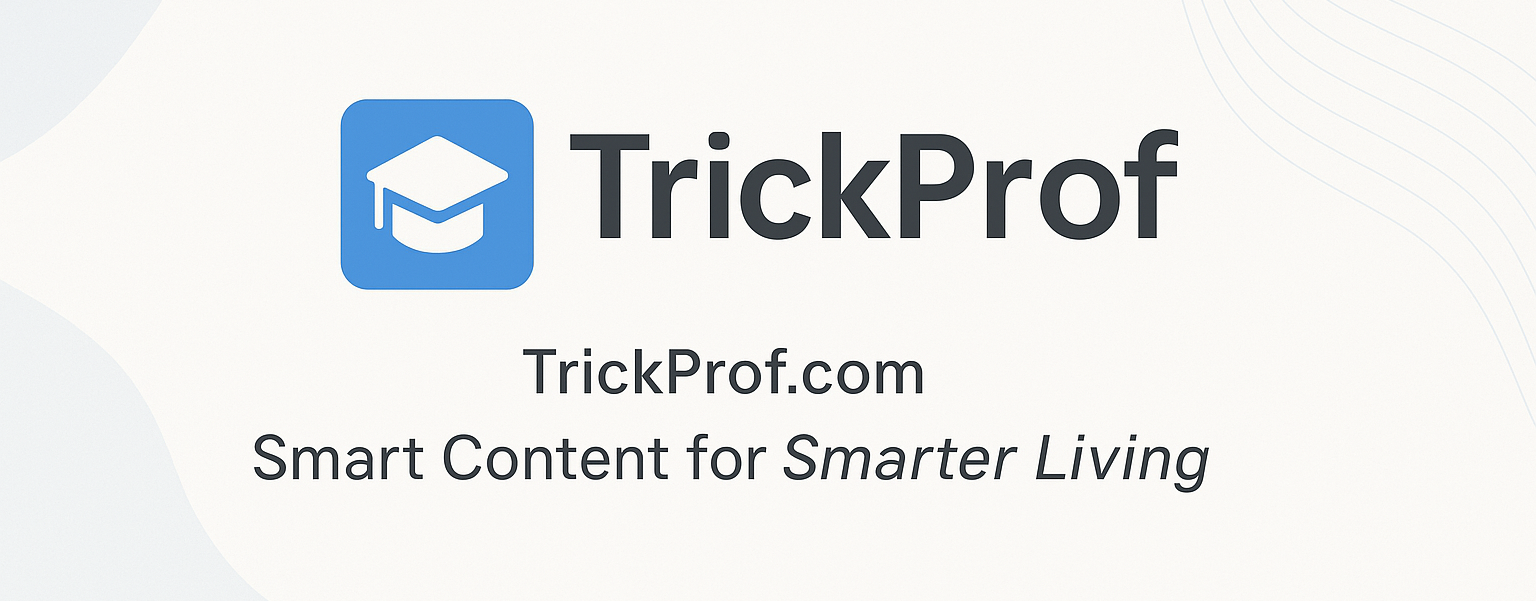
Laravel .Htaccess
#...
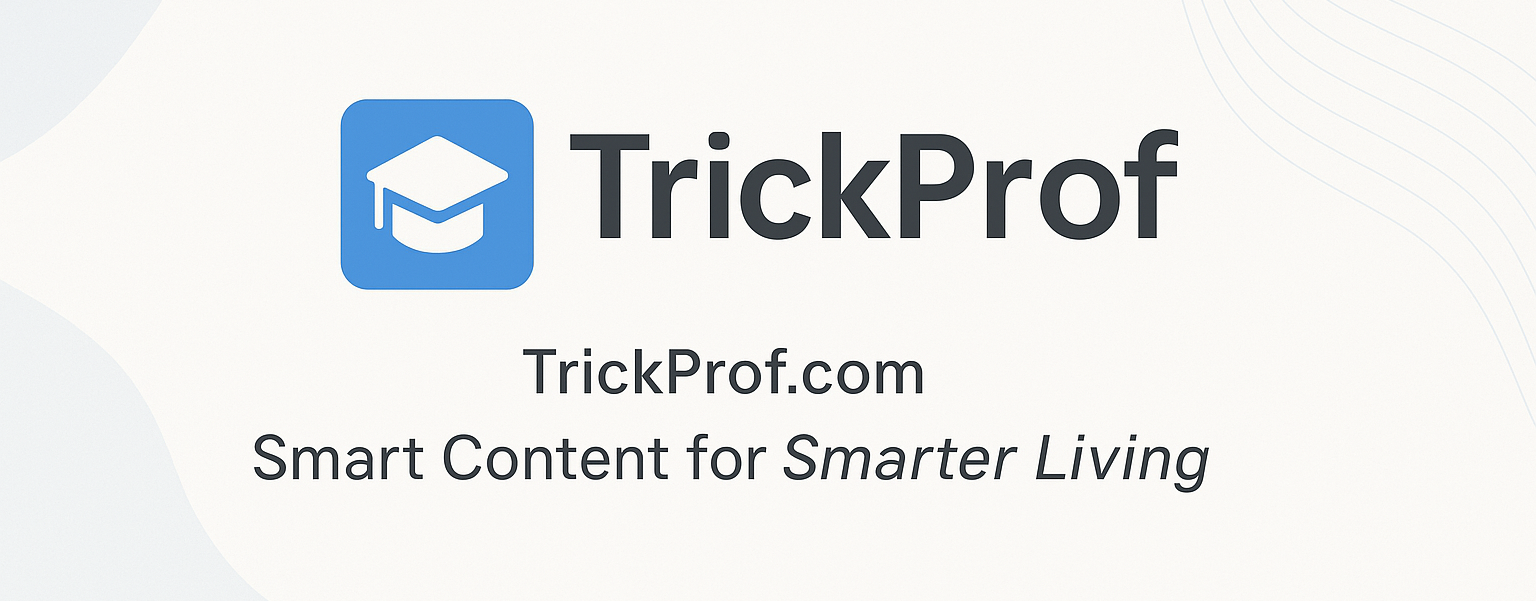
The Developer’s Guide to Debugging WordPress Like a Pro
WordPress is a beast—powerful, flexible,...
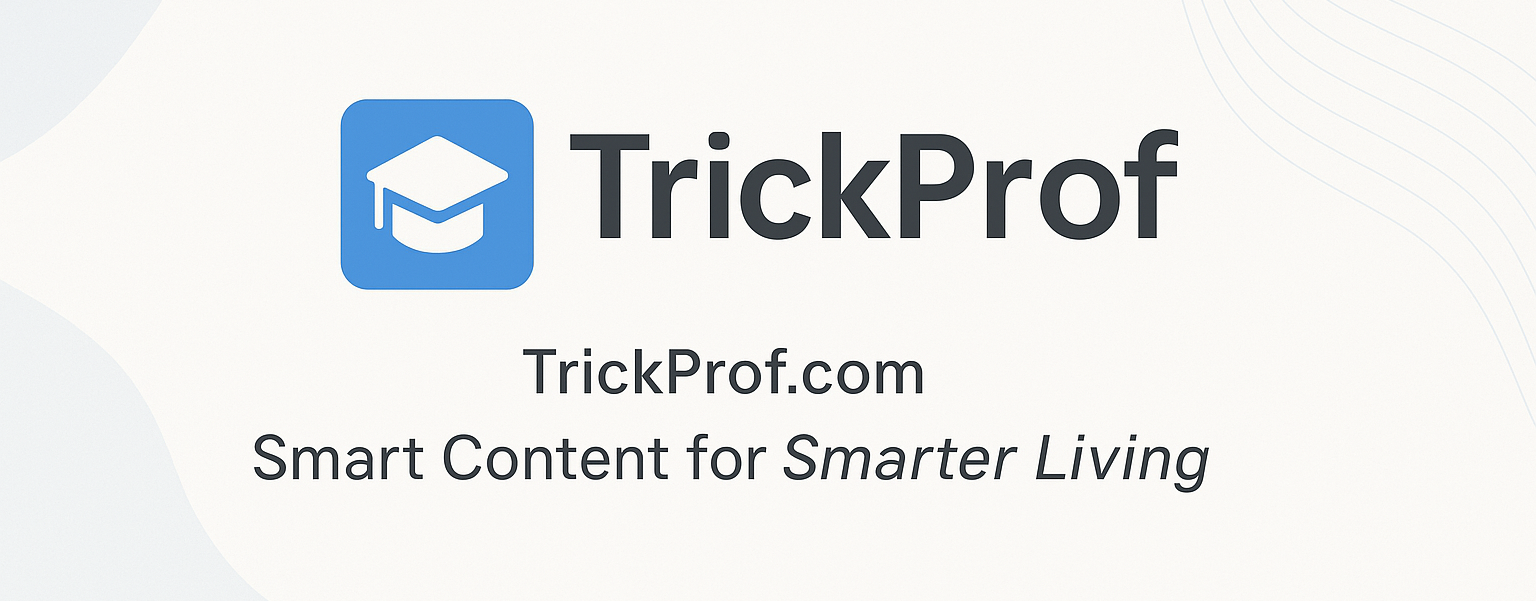
Why Use the Repository Pattern in a Laravel Application
The Repository pattern. Repositories are...
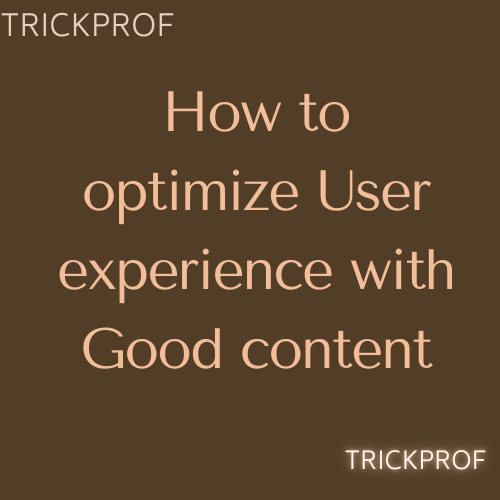
How to Optimize User Experience with Good Content
User experience (UX) plays a vital role in...